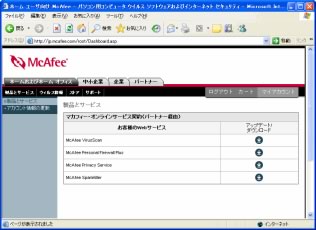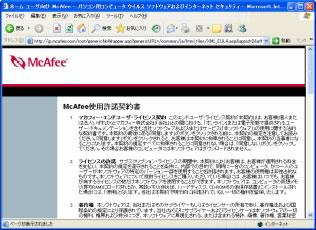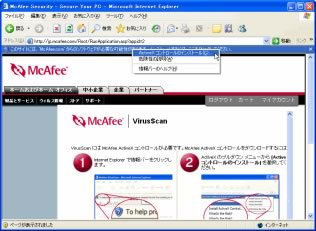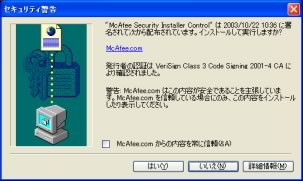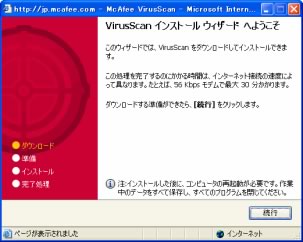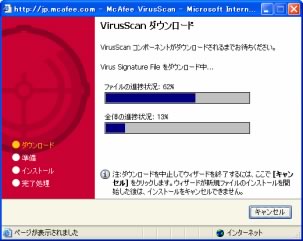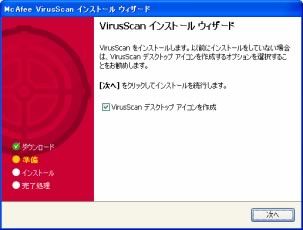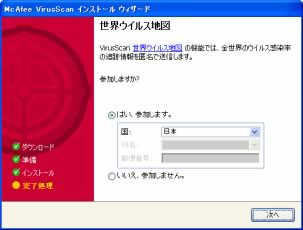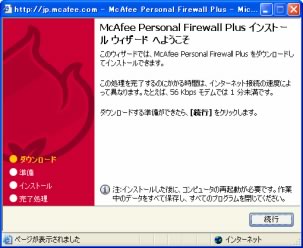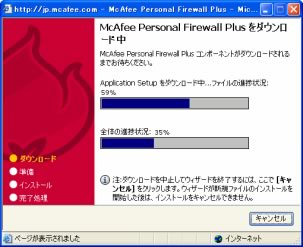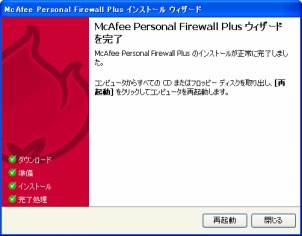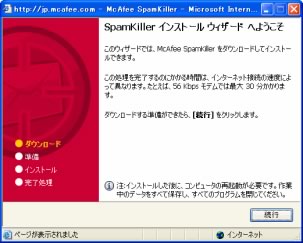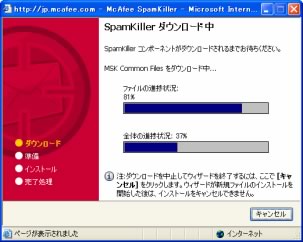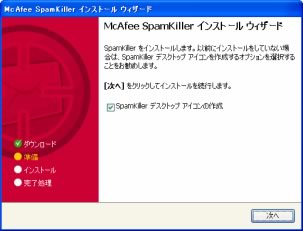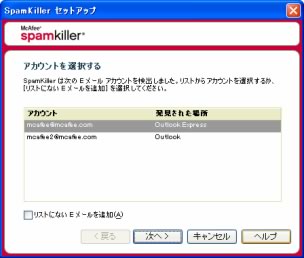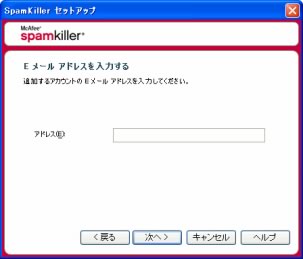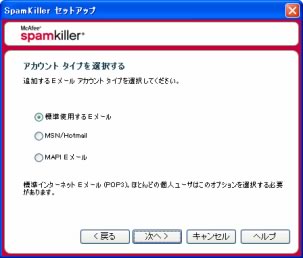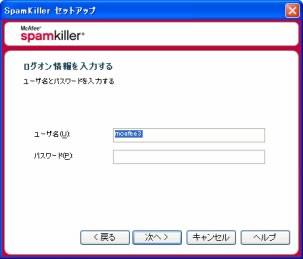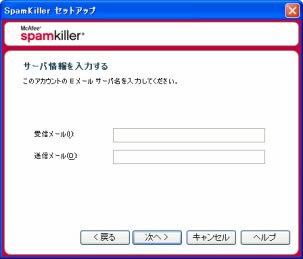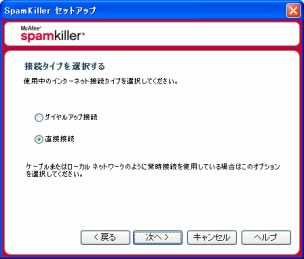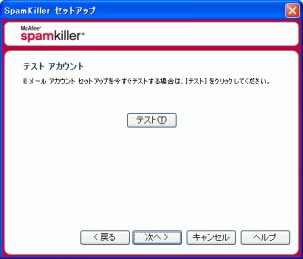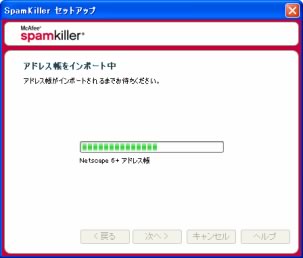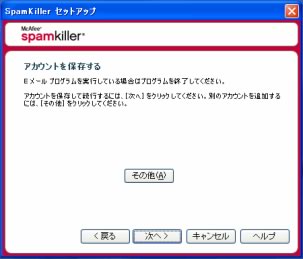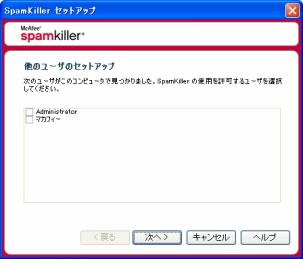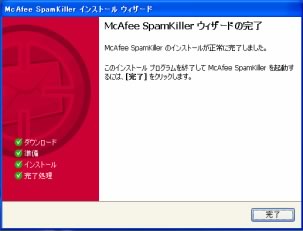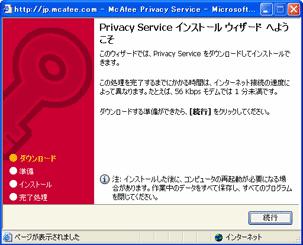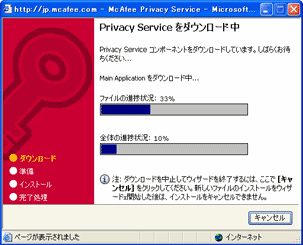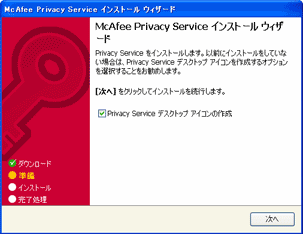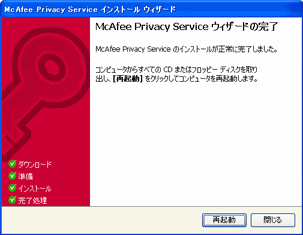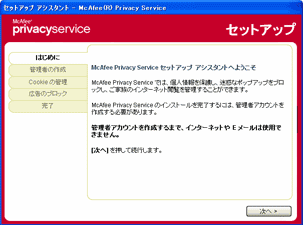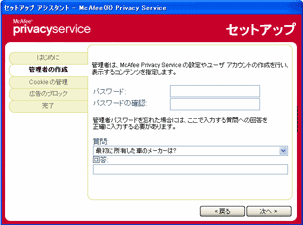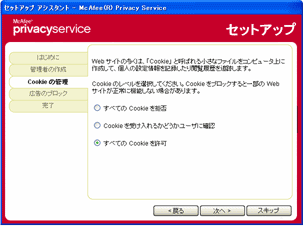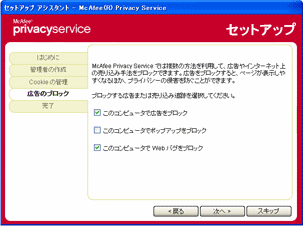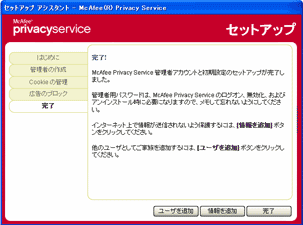| home >> サポート・各種手続き >> インストールマニュアル | |||||||||
|
|||||||||
| ・再インストール方法 ・アンインストールマニュアル ・パスワード変更手続き ・解約手続き ・FAQ | |||||||||
| ■インストール環境の確認 ■インストールの開始方法 ■ActiveXのダウンロード ■ウイルススキャンのインストール ■パーソナルファイアウォールのインストール ■スパムキラーのインストール ■プライバシーサービスのインストール |
| ■インストール環境の確認 |
|
|
|
|
|
|
|
|
|
|
|
|
| ■インストールの開始方法 |
|
|||||
|
|||||
|
|
| ■ActiveXのダウンロード |
|
|||||
|
|
|
|
| ■ウイルススキャンのインストール |
|
|||||
|
|
|
|
|
| ■パーソナルファイアウォールプラスのインストール |
|
|||||
|
|
|
| ■スパムキラーのインストール |
|
|||||
|
|
|
|
|
|
|
|
|
|
|
|
|
|
| ■プライバシーサービスのインストール |
|
|||||
|
|
|
|
|
|
|
|
|
 |
|