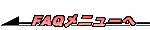 |
|
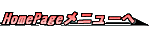 |
|
|
|
窓の杜やVecterに行くと 圧縮・解凍というグループのなかにいろいろな解凍ソフトがダウンロードできるようになっていますので、いくつか自分で試してみてください。
(窓の杜やVecterの利用の仕方は、それぞれのホームページを参照してください。)
とりあえず、ここでは『Lhasa』というソフトをダウンロードして、説明をしていきたいと思います。
『Lhasa』は、デスクトップに張り付けたショートカットキーにダウンロードしたファイルのアイコンをドラッグ&ドロップすれば一発で解凍してくれる、とにかく簡単な解凍ソフトです。
作者のホームページ(http://www.digitalpad.co.jp/~takechin/)でも、ダウンロードできます。
一度覗いてみてください。
『Lhasa』をダウンロードしようとすると、下の画面が表示されます。
「このプログラムをディスクに保存する(S)」を選択しているのを確認して、[OK]をクリックします。
とりあえず、保存先はデスクトップにしておきましょう。[保存]をクリックします。
「ダウンロードが完了したときは、このダイアログボックスを閉じる」にチェックを入れておきます。
ダウンロードが完了すると、この図は自動で消えます。
ダウンロードが完了しデスクトップをみると、下のアイコンがあるはずです。
このアイコンの名前は「.exe」ですね。アイコンをダブルクリックして「自己解凍」ができるということです。
では、このアイコンをダブルクリックしましょう。
上のように表示されましたか?通常インストール先の変更はしなくてもよいでしょう。どうしても変えるという人は[インストール先を選ぶ]をクリックして、自分で設定し直してください。
「デスクトップにショートカットをつくる」もチェックをはずさないようにしましょう。このソフトの特徴を生かすためにも。
[インストール開始]をクリックするとインストールが始まります。無事完了するとが表示されます。[OK]をクリックます。
下のように表示されます。
使いやすく設定しておきましょう。出力先は①デスクトップのままでいいと思います。都合が悪いのであれば自分でドライブとフォルダーを指定してください。
②で「フォルダ自動生成」「解凍先を開く」をチェックしておいてください。③関連づけでは「lzh」「zip」の両方にボタンをクリックしておきましょう。
これで、アイコンをダブルクリックするだけで解凍ができるようになります。
さぁ、解凍ソフトも手に入れたことですし、「.lzh」「.zip」がついているファイルを解凍してみましょう。
早速、いろいろなホームページを閲覧していて、ダウンロードしてみましょう。
ここの説明では、あるホームページで「downloa.zip」というファイルをデスクトップにダウンロードしたと仮にしましょう。
「download.zip」ファイルをデスクトップの「Lhasaへのショートへ」のアイコンに重ねるようにマウスで、ドラッグ&ドロップします。
「関連付け」で「lzh」「zip」のボタンを押した状態であるならば、アイコンを「download.zip」をダブルクリックするだけで、解凍を始めます。
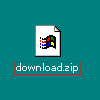 |
をマウスの左ボタンを押しっぱなしで |
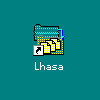 |
までもってくる。 |
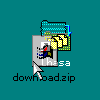 |
そして、こんな風に重ね左ボタンをはなす。 |
すると、下のような図が画面に現れます。解凍している証拠です。
上の図が消えたら、デスクトップをみてみると、
新しいフォルダーができているはずです。
このフォルダーのなかには、目的のプログラム等が入っているわけです。 |
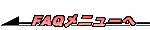 |
|
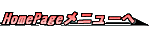 |
|